در این مقاله قصد داریم به صورت مرحله به مرحله به آموزش نصب و فعالسازی نرم افزار فرداد بپردازیم. اگر نرم افزار حسابداری مالی فرداد را دانلود کرده اید و نمیدانید که چطور آن را بر روی سیستم خود نصب نمایید. حتی اگر هنگام نصب انواع نرم افزارهای فرداد با خطا مواجه شدهاید، تا انتهای این مقاله همراه ما باشید.
در این مقاله ابتدا به صورت گام به گام و تصویری آموزش نصب و فعالسازی نرم افزار فرداد را آموزش میدهیم. سپس به شرح نحوه انجام تنظیمات زبان ویندوز می پردازیم و در نهایت یک ویدیو از مراحل نصب نرم افزار فرداد قرار دادهایم. اگر پس از مطالعه مقاله و مشاهده تصاویر در نصب نرم افزار مشکل داشتید، با توجه به ویدیو راحت تر بتوانید نصب نرم افزار را انجام بدهید. چنانچه به کار با نرم افزار حسابداری فرداد علاقه دارید، میتوانید با یادگیری حسابداری از پایه به این مهم دست پیدا کنید. دوره های حسابداری فرداد تمام موارد مورد از ماهیت حسابها در حسابداری، محاسبه اضافه کاری گرفته تا حتی رد کردن لیست بیمه اینترنتی را در خود پوشش میدهند.
افرادی که به تازگی دموی نرم افزار فرداد را دانلود کرده اند
افرادی که برای دریافت دموی نرم افزار فرداد درخواست دادهاند
افرادی که در هنگام نصب دموی نرم افزار فرداد به مشکل خوردهاند
در این مقاله به مباحث زیر می پردازیم:
نحوه دریافت دموی نرم افزار فرداد
قبل از آموزش نصب و فعالسازی نرم افزار فرداد ابتدا باید بدانید که چگونه دموی نرم افزار فرداد را دنلود کنید. برای دریافت دموی نرم افزار فرداد، لازم است که وارد صفحه اصلی سایت نرم افزار حسابداری فرداد شوید و در قسمت بالای صفحه بر روی گزینه دریافت دمو کلیک کنید.
مانند تصویر زیر، در صفحهای که باز میشود اطلاعات خواسته شده را وارد نمایید و سپس بر روی گزینه ثبت درخواست کلیک کنید.
پس از ثبت درخواست یک پیامک حاوی نام کاربری و رمز عبور برای شما ارسال می شود، که با کلیک بر روی لینک و وارد کردن نام کاربری و رمز عبور می توانید وارد پورتال خود بشوید. در صفحه پورتال باید نرم افزار فرداد را دانلود نموده و برای نصب نرم افزار اقدام نمایید. حال که نرم افزار فرداد را دانلود کرده اید و میخواهید آن را نصب کنید، به آموزش نصب و فعالسازی نرم افزار فرداد می پردازیم.
مراحل نصب نرم افزار فرداد
بعد از آشنایی با کلیات مراحل نصب انواع نرم افزارهای حسابداری فرداد مثل نرم افزار پیمانکاری وقت آن رسیده است که مراحل نصب نرم افزار فرداد را بررسی کنیم. آموزش نصب و فعالسازی نرم افزار فرداد را می توان به 5 مرحله کلی تقسیم نمود که هر یک از مراحل باید به درستی انجام بشوند، در ادامه به شرح هر یک از این مراحل نصب نرم افزار فرداد می پردازیم.
1. Extract نمودن فایل نصبی
پس از دانلود فایل نرم افزار فرداد، شما یک فایل به نام FardadSetup دارید که باید آن را Extract نمایید. نحوه Extract فایل را در تصویر زیر مشاهده می نمایید.
در مرحله بعد، مانند تصویر زیر در پنجره ای که باز می شود، مسیر فایل Extract شده را مشخص نمایید.
چند دقیقه منتظر بمانید که عملیات Extract شدن فایل به اتمام برسد. در تصویر زیر عملیات Extract شدن نمایش داده شده است.
مشخص نمودن ویندوز سیستم
پس از اتمام مرحله Extract شدن فایل، می توانید برای نصب نرم افزار اقدام نمایید. ابتدا مطابق تصویر زیر پوشه فرداد را باز نمایید.
سپس مشابه تصویر زیر، بر روی فایل FardadSetup.exe کلیک راست کنید و گزینه Run As Administrator را انتخاب نمایید.
مانند تصویر زیر در پنجره ای که به شما نمایش داده می شود، نوع سیستم عامل کامپیوتر خود را انتخاب نموده و بر روی گزینه تایید کلیک کنید.
2. نصب پیش نیازها
نرم افزار فرداد برای نصب و اجرا نیاز به چند پیش نیاز دارد، پیش نیازهای مورد نیاز نصب نرم افزار فرداد عبارتند از:
| ردیف | پیش نیازهای مورد نیاز نصب نرم افزار فرداد |
| 1 | SQL Server 2008R2 |
| 2 | Microsoft vc++ Redistributable |
| 3 | Crystal Report Runtime (CRRuntime) 32bit |
| 4 | Crystal Report Runtime (CRRuntime) 64bit |
| 5 | Report Viewer |
توجه داشته باشید که نصب همه پیش نیازها الزامی می باشد و در صورت عدم نصب پیش نیازها، نرم افزار فرداد به درستی نصب نخواهد شد، بنابراین در این مرحله شما باید پیش نیازهای مورد نیاز نرم افزار فرداد را نصب نمایید. درپنجره ای که نمایش داده می شود، بر روی گزینه نصب کلیک کنید.
البته تمام پیش نیاز ها به صورت اتوماتیک و مرحله به مرحله بر روی سیستم نصب خواهند شد. در تصاویر زیر مراحل نصب پیش نیازهای نرم افزار را مشاهده خواهید نمود.
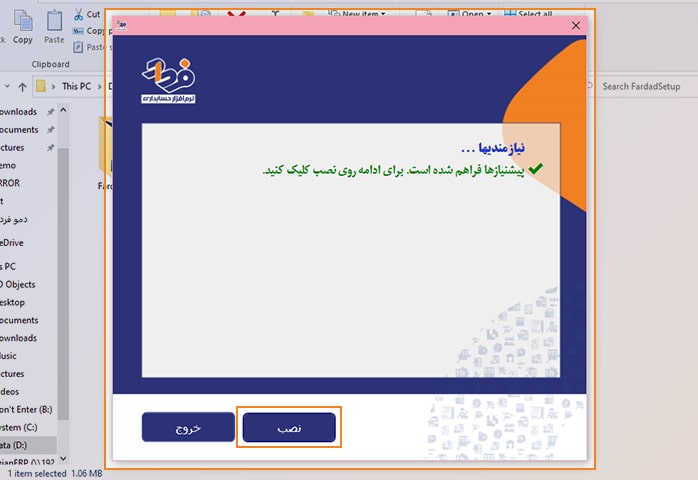
نصب پیش نیاز های نرم افزار
3. تنظیمات پایگاه داده
پس از نصب پیش نیازها به صورت اتوماتیک عملیات نصب و تنظیمات پایگاه داده در سیستم انجام می شود. در تصاویر زیر تمام مراحل نصب و انجام تنظیمات پایگاه داده را مشاهده خواهید نمود.
پس از نصب پیش نیاز ها مانند تصویر زیر پنجره ای به شما نمایش داده می شود، که به معنای ادامه نصب نرم افزار می باشد.
انتخاب درایو برای نصب نرم افزار
-
همانند تصویر زیر، پس از انتخاب درایو و وارد کردن نام شرکت، بر روی گزینه نصب کلیک کنید و منتظر بمانید تا عملیات نصب به اتمام برسد.
چند دقیقه بعد که نصب نرم افزار فرداد به اتمام برسد، بر روی آیکن نرم افزار فرداد (Fardad.exe) کلیک راست کنید و گزینه Run As Administrator را انتخاب کنید. نحوه باز کردن نرم افزار نیز در تصویر زیر قابل مشاهده است.
سپس کلید Ctrl کیبورد خود را نگه دارید و به صورت همزمان روی علامت قفل در پنجره کلیک کنید، مانند تصویر زیر:
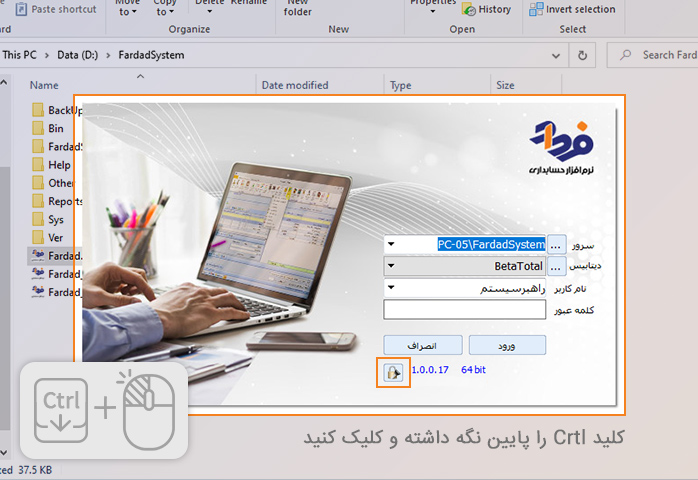
اجرای نرم افزار پس از نصب
- پنجره ای مشابه تصویر زیر به شما نمایش داده می شود.
- پس از اجرای نرم افزار، مانند تصویر زیر پنجره ای نمایش داده می شود، در این پنجره ابتدا گزینه فعالسازی با کد پورتال را انتخاب نموده و سپس نام کاربری و رمز عبوری را که شرکت در اختیار شما قرار داده است وارد نمایید. در نهایت بر روی گزینه فعالسازی کلیک کنید و چند دقیقه منتظر بمانید که نرم افزار فعال شود.
پس از فعالسازی نرم افزار، یک پیام به شما نمایش داده می شود که به معنای فعالسازی موفق نرم افزار می باشد. پیام مورد نظر را در تصویر زیر مشاهده می نمایید.
نحوه انجام تنظیمات زبان سیستم
برای این که نرم افزار فرداد به درستی بر روی سیستم شما کار کند، باید تنظیمات زبان مورد نیاز نرم افزار را در بخش کنترل پنل سیستم خود انجام بدهید. برای انجام تنظیمات زبان سیستم، ابتدا وارد کنترل پنل سیستم خود بشوید. برای باز کردن پنجره کنترل پنل، مانند تصویر زیر در بخش سرچ ویندوز خود گزینه RUN را انتخاب نمایید.
مشابه تصاویری که در ادامه قرار داده شده است، در پنجره ای که باز می شود، عبارت control را تایپ نموده و بر روی گزینه ok کلیک کنید.
در مرحله بعد مانند تصاویر زیر در پنجره ای که باز می شود، تنظیمات نمایش آیکن ها را روی گزینه Small icons قرار بدهید. سپس در پنجره ای که باز می شود، بر روی گزینه Region کلیک کنید.
در پنجره ای باز می شود، تنظیمات زیر را انجام بدهید:
در سربرگ Numbers گزینه Decimal symbol باید نقطه (.) باشد. همچنین Measurement system را روی Metric تنظیم نمایید.
سپس وارد تب Currency شوید. در تنظیمات این سربرگ گزینه Negative currency format را معادل (-1/1 ریال) قرار دهید و Decimal symbol این قسمت را نقطه (.) قرار دهید. مانند شکل زیر:
تنظیمات زبان ویندوزدر مرحله بعد بر روی سربرگ Date کلیک نموده و Calendar type را بر روی میلادی (محلی شده) تنظیم نمایید.
در مرحله بعد مجددا در صفحه اصلی Region در تب Administrative کلیک کنید. مانند تصویر زیر اگر در این قسمت Persian(Iran) انتخاب نشده بود بر روی Change System locale کلیک کنید و تنظیمات را انجام بدهید.
توجه داشته باشید که در صورت تغییرات Change System locale سیستم را باید ری استارت کنید تا تنظیمات شما اعمال شود.
ویدیوی آموزش فعالسازی نرم افزار فرداد
تاکنون با تمام مراحل نصب نرم افزار فرداد و همچنین خطاهای احتمالی که ممکن است در هنگام نصب نرم افزار به وجود بیاید آشنا شدید.
در ویدیوی موجود در این بخش مراحل نصب فرداد بر روی یکی سیستم قابل مشاهده می باشد، شما می توانید با مشاهده ویدیو به صورت کامل مراحل نصب نرم افزار فرداد در روی سیستم خود را یاد بگیرید.
راستی اگر هنوز نرم افزار فرداد را دانلود نکرده اید، سریع تر به صفحه دانلود دموی نرم افزار فرداد مراجعه کرده و پس از دانلود نرم افزار برای نصب آن بر روی سیستم خود اقدام کنید.


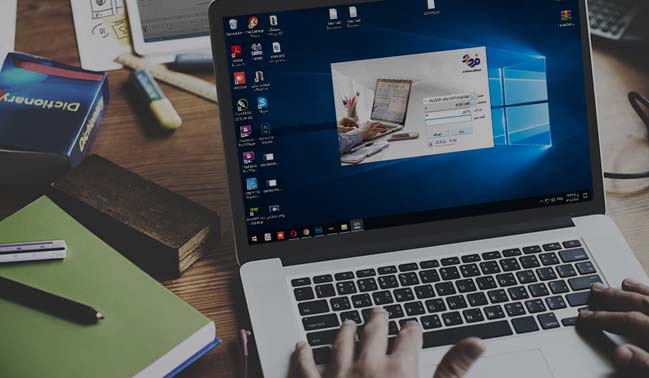
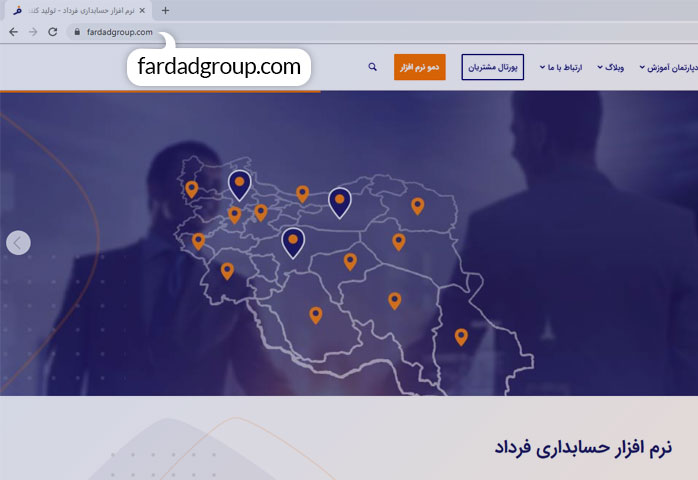
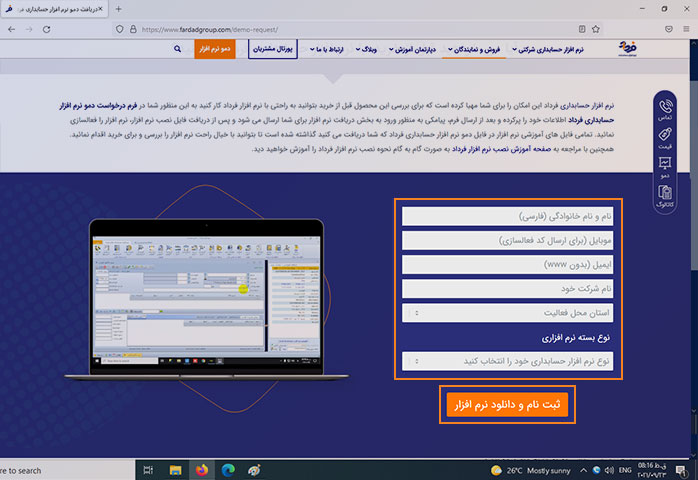
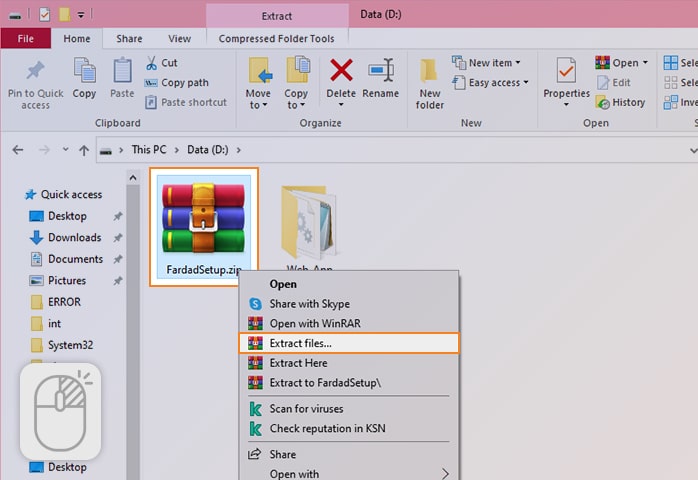
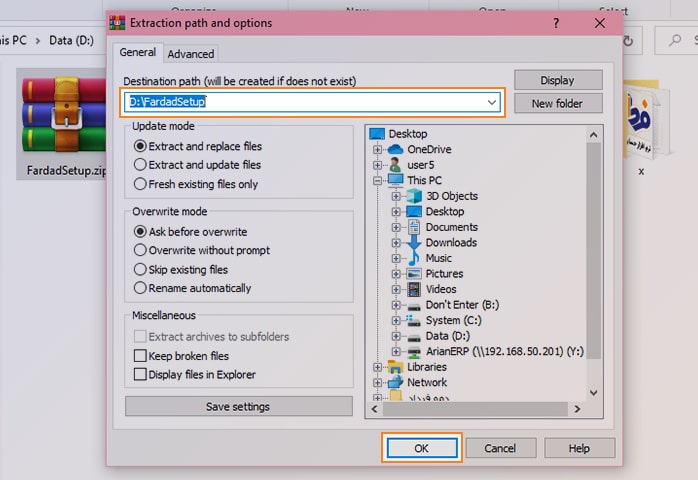
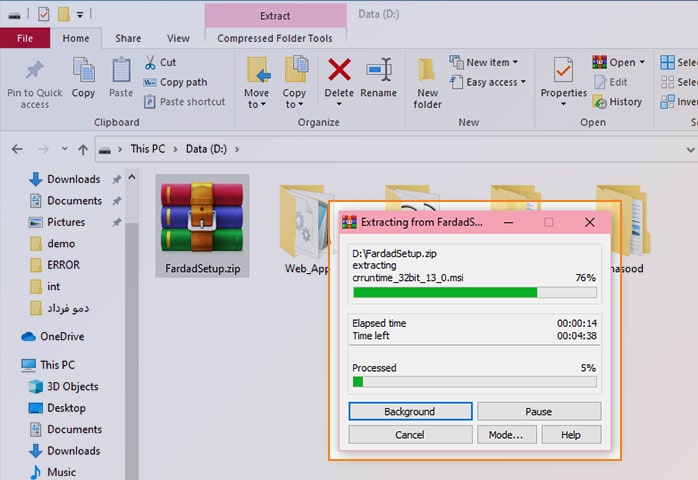
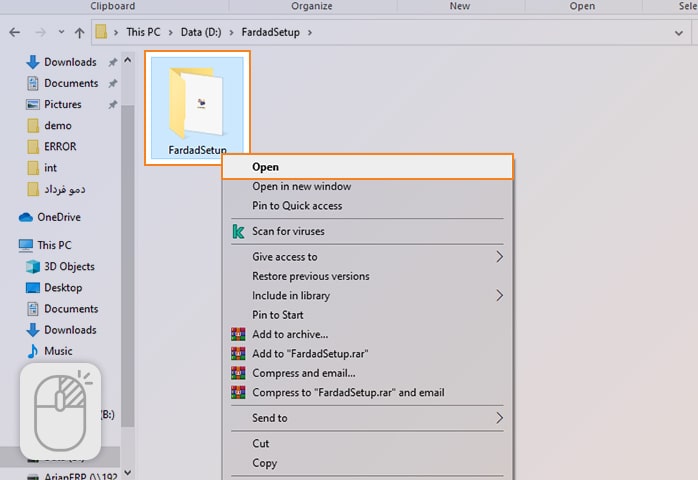
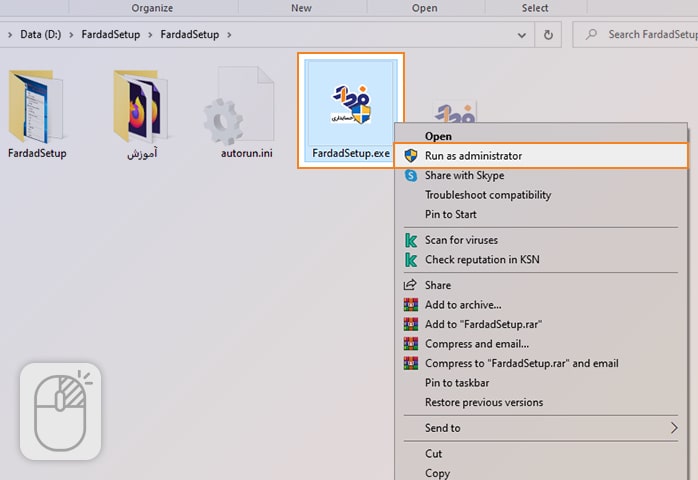
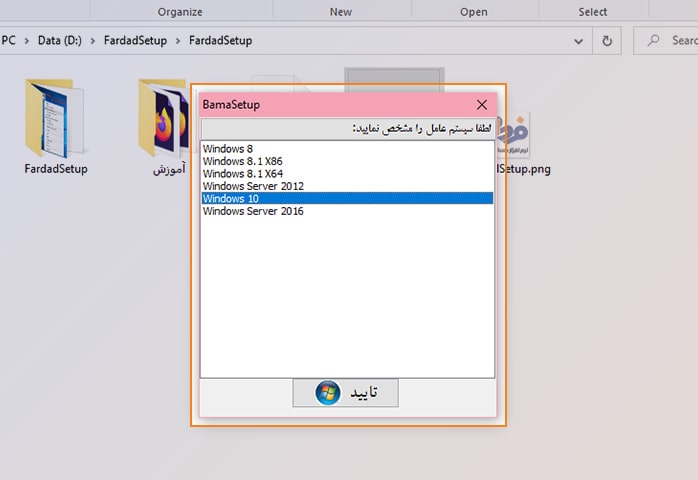
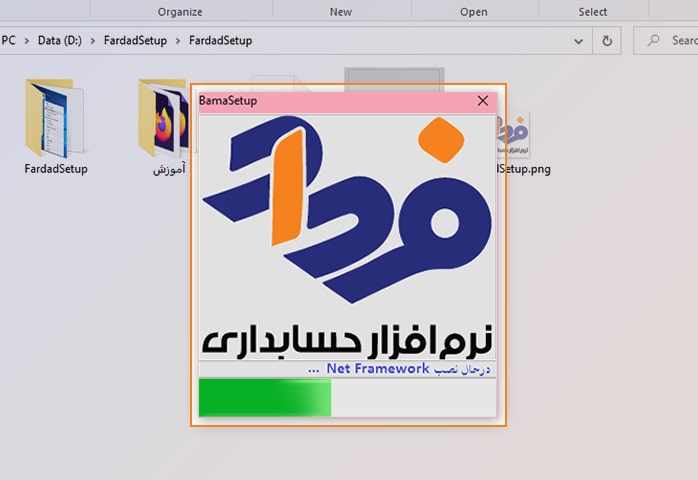
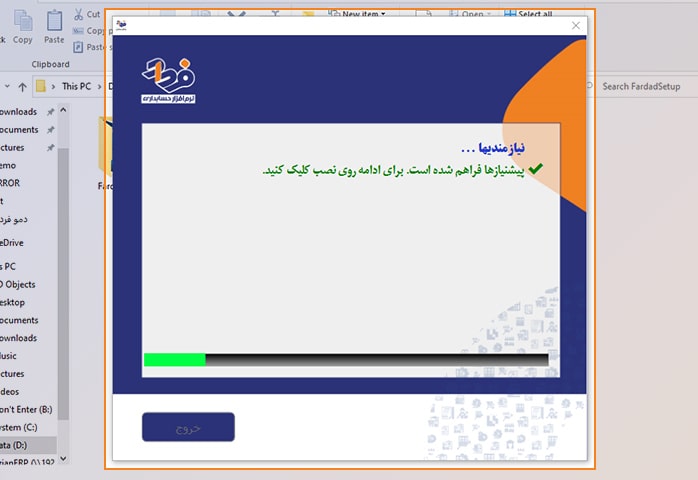
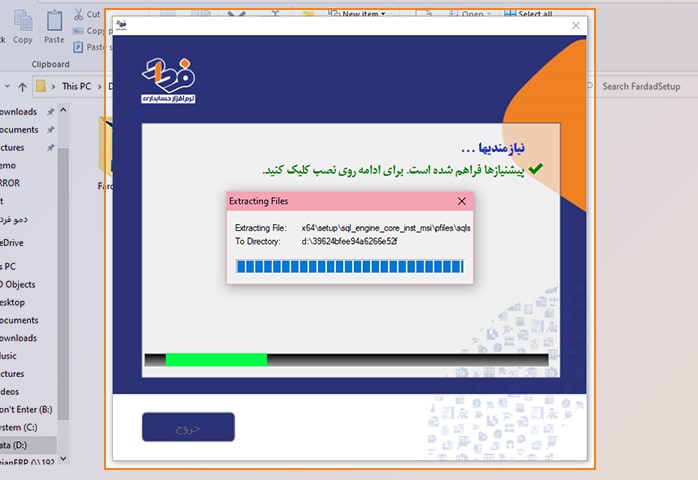
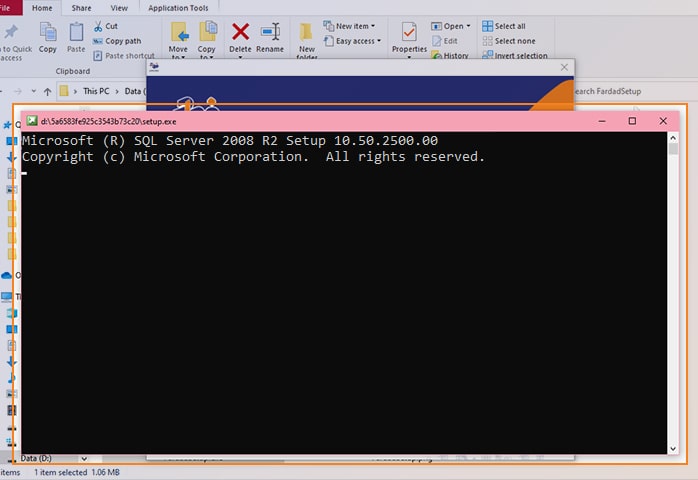
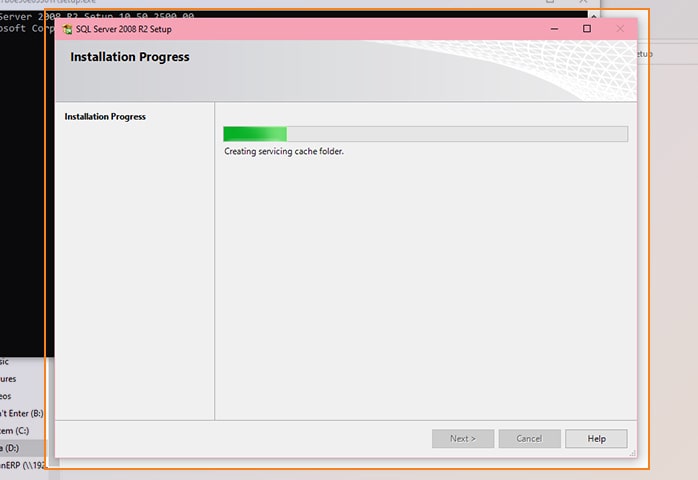
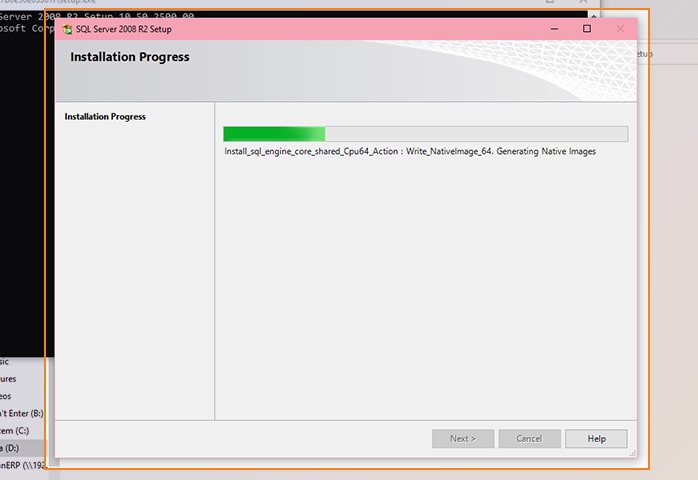
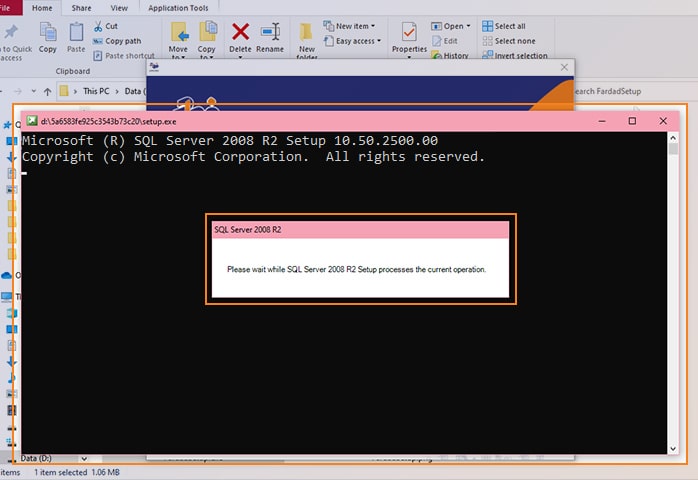
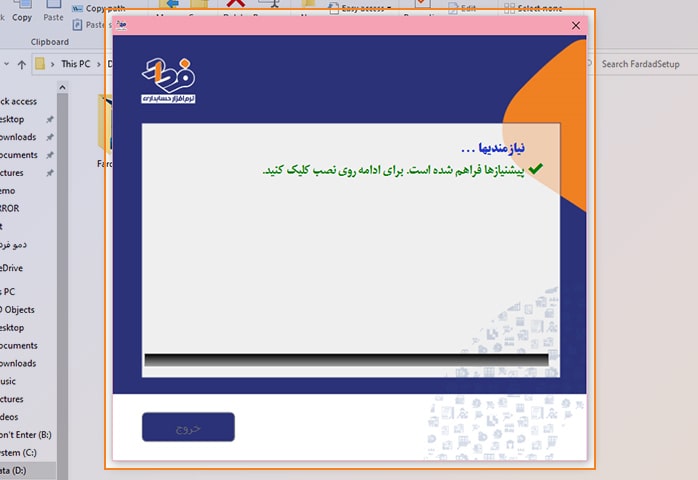
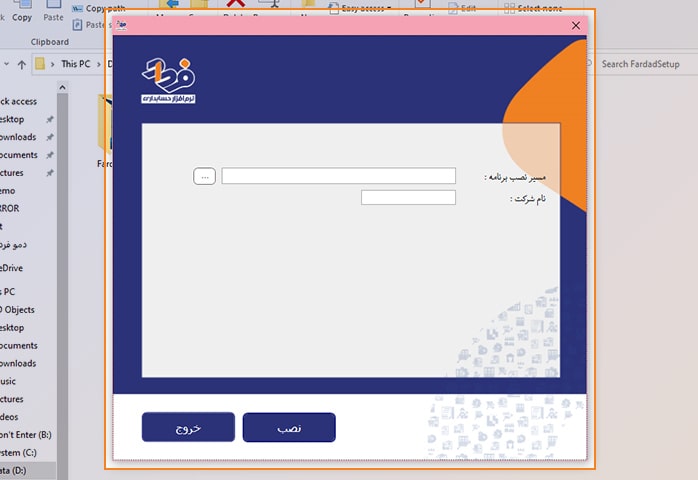
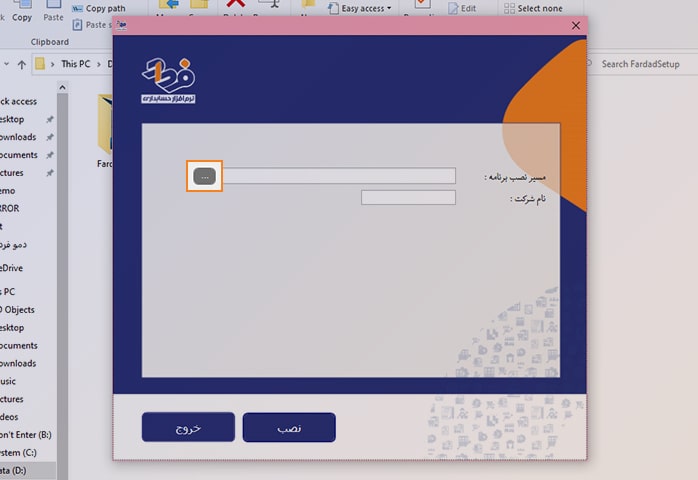
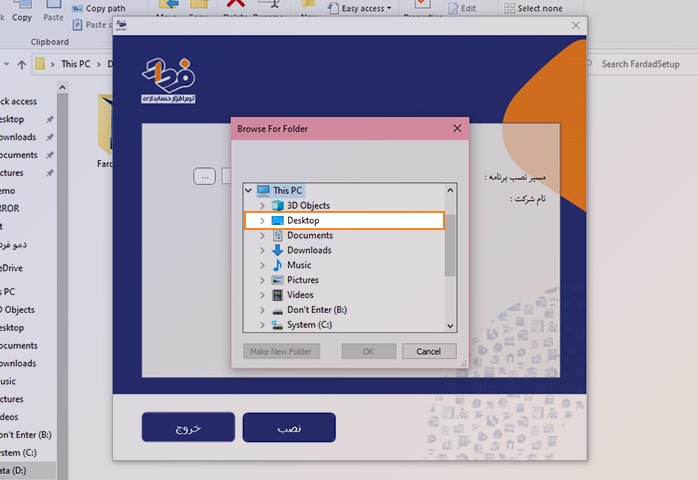
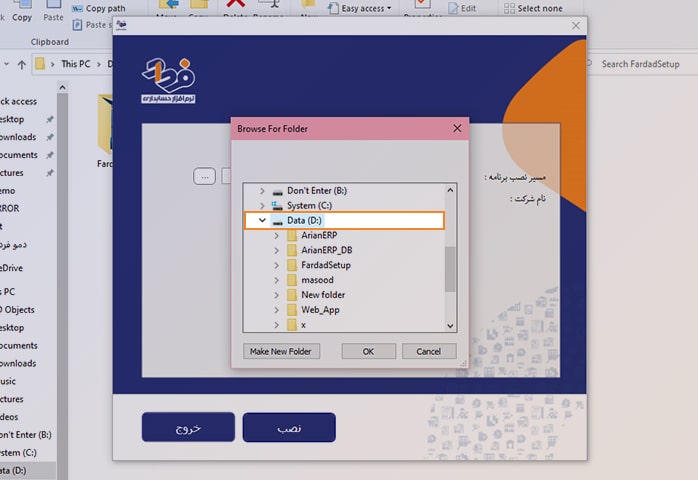
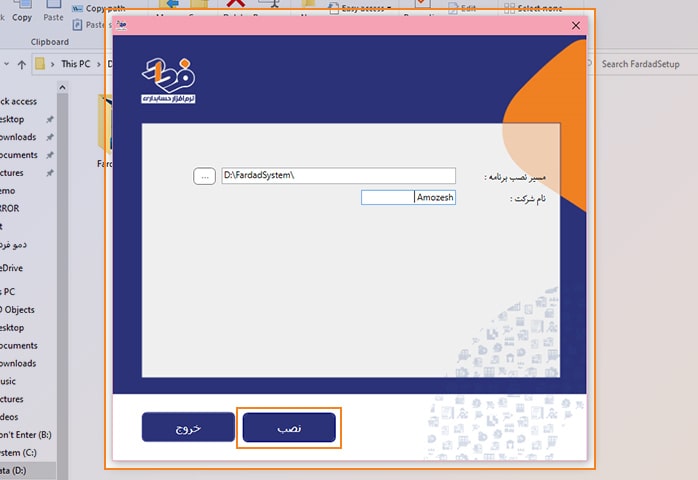
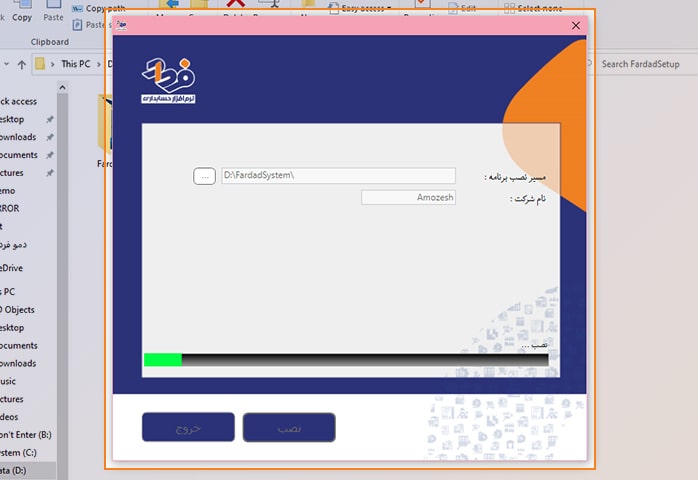
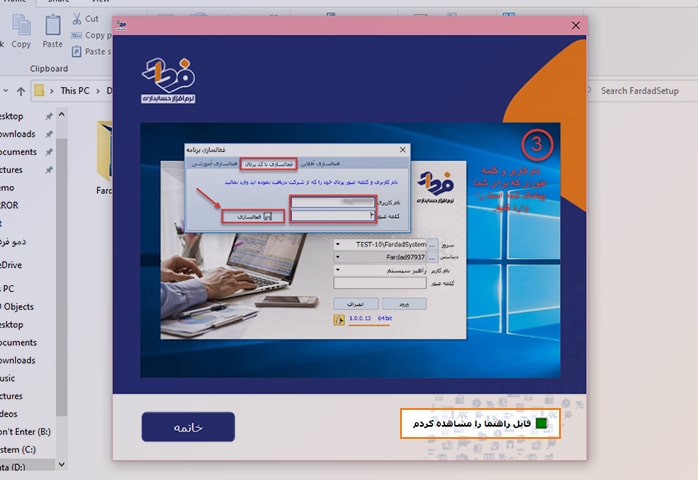
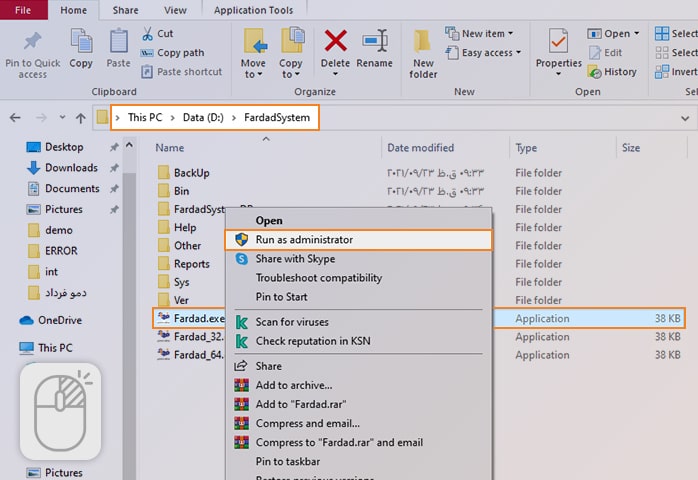
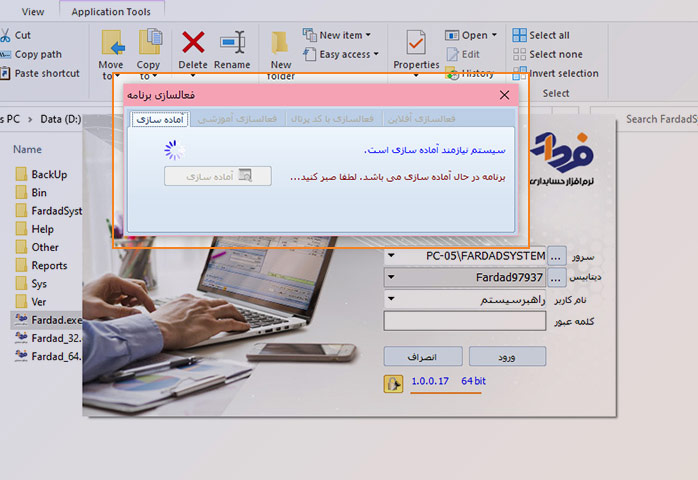
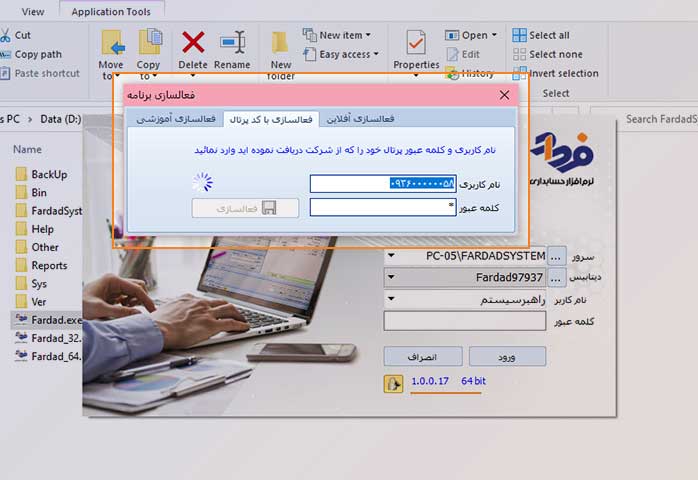
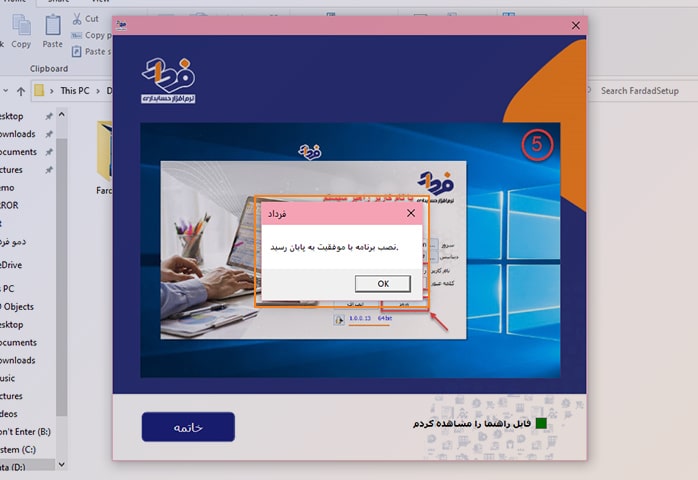
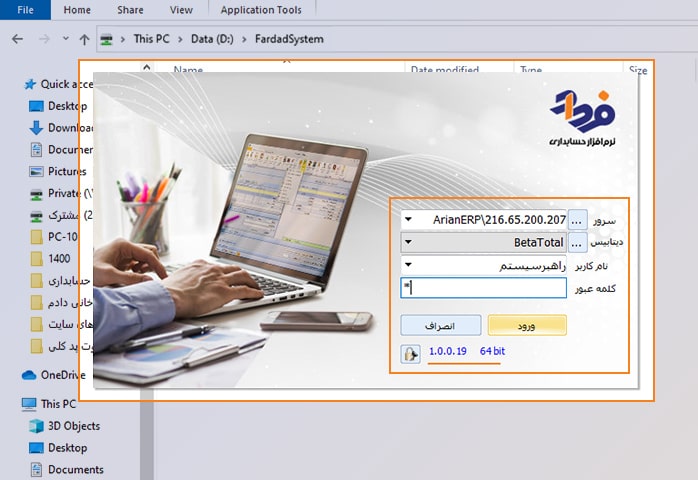
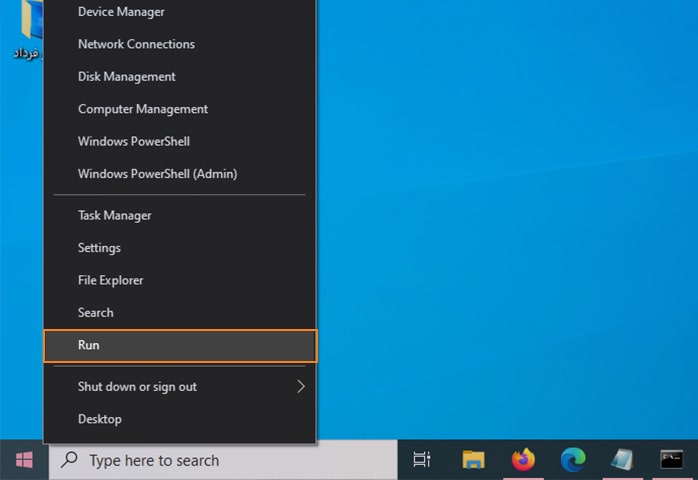
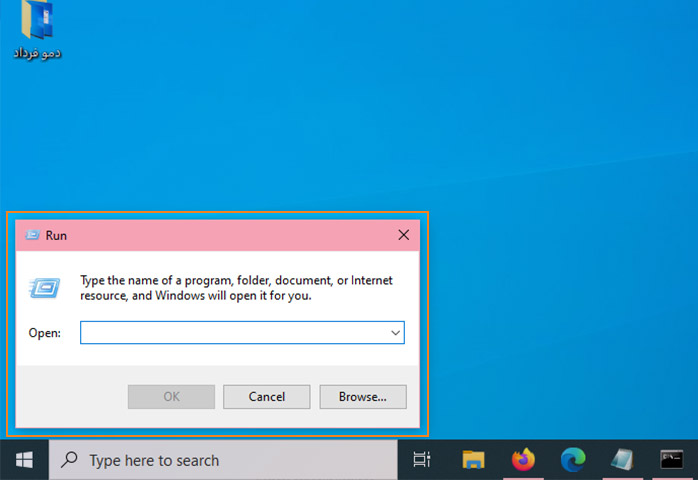
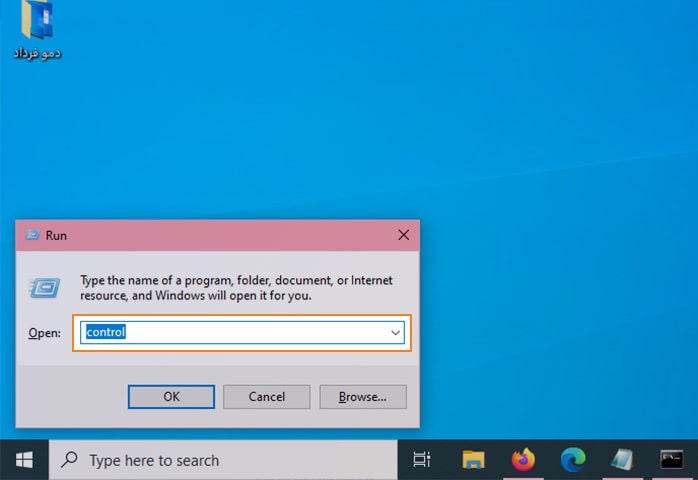
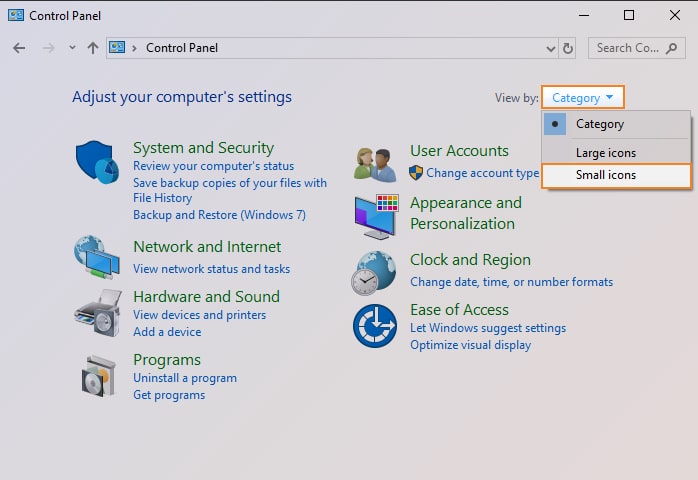
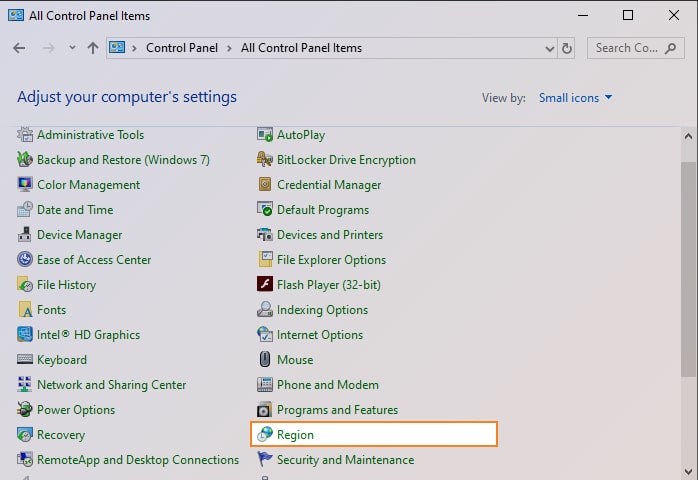
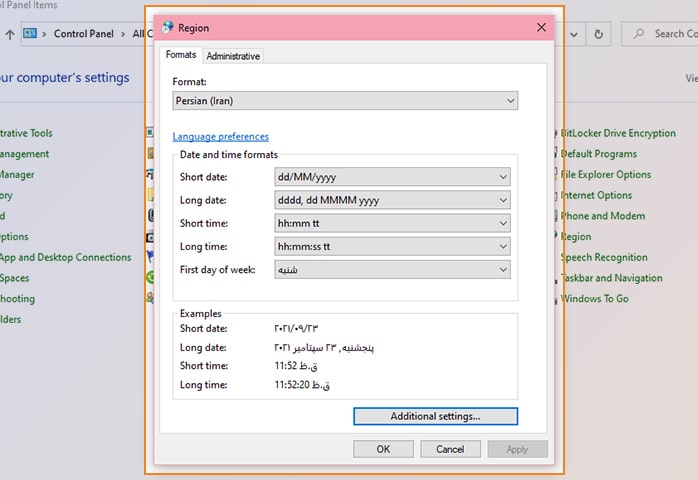
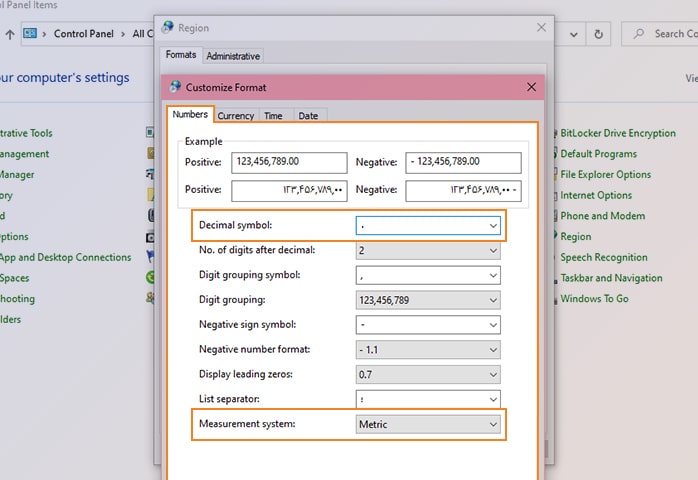
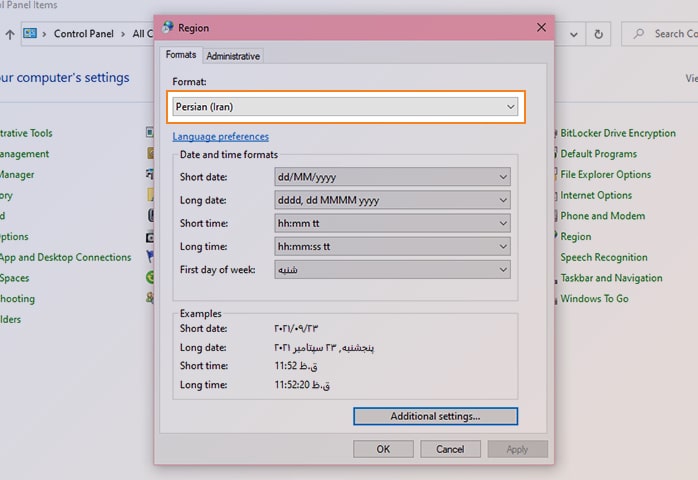
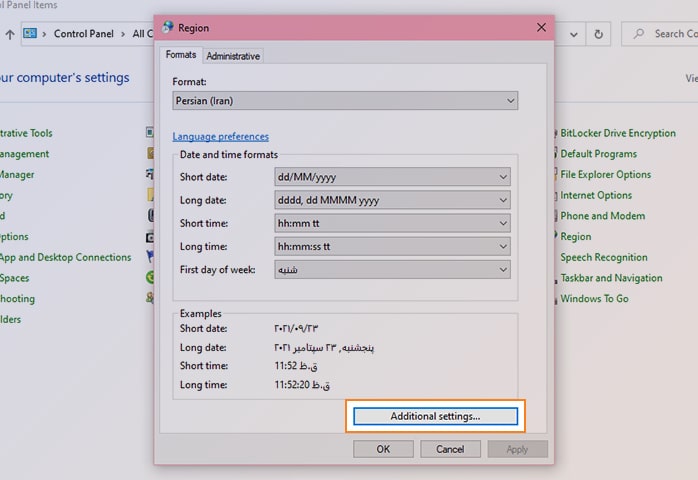
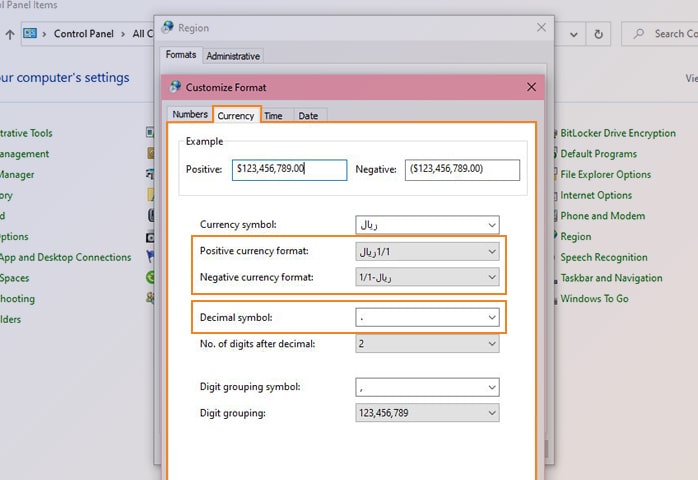
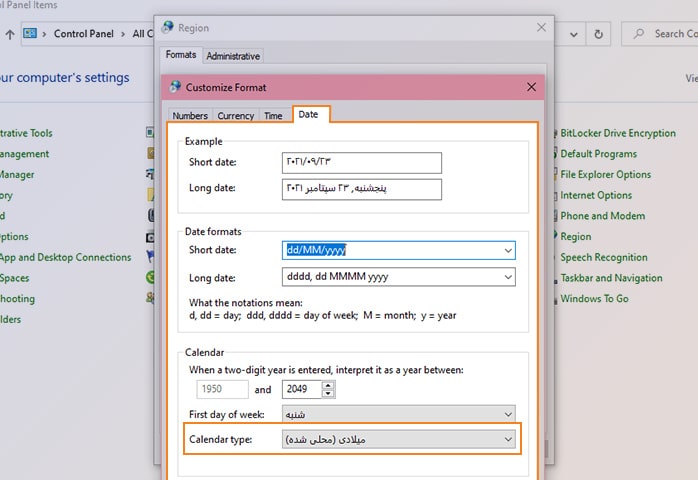
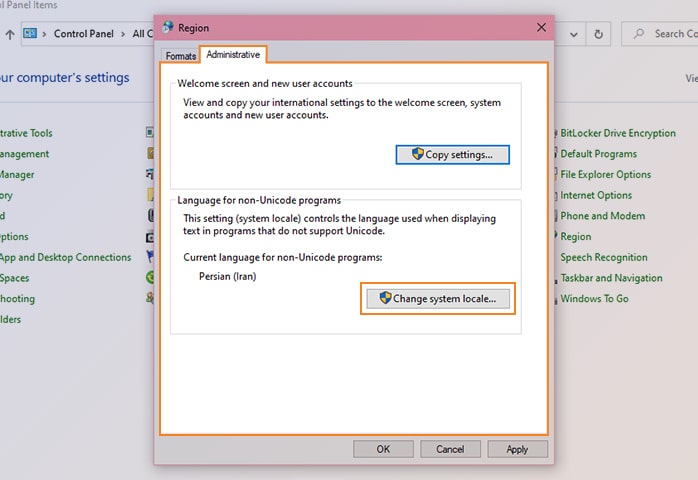
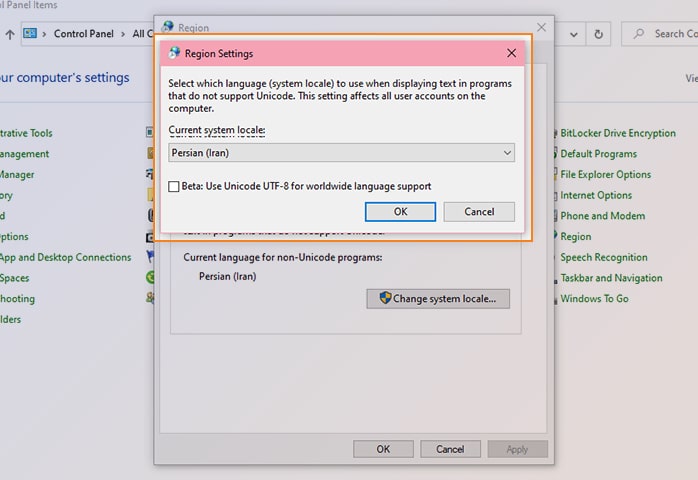
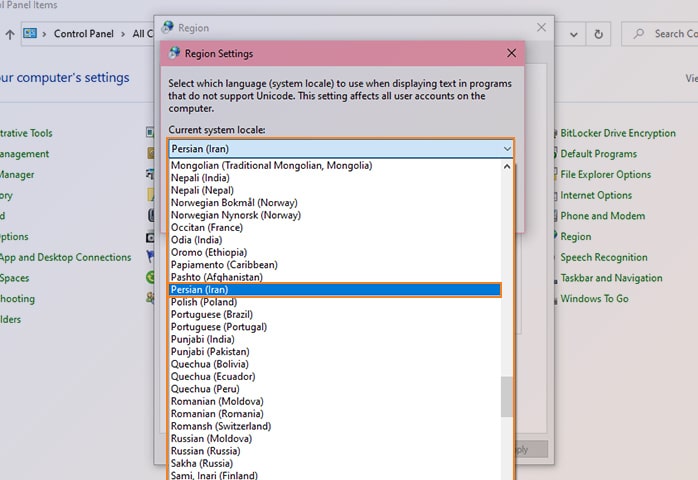
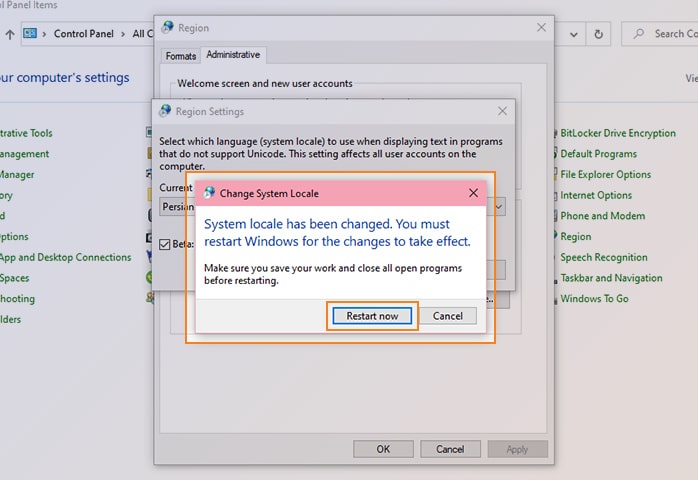

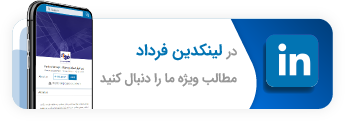

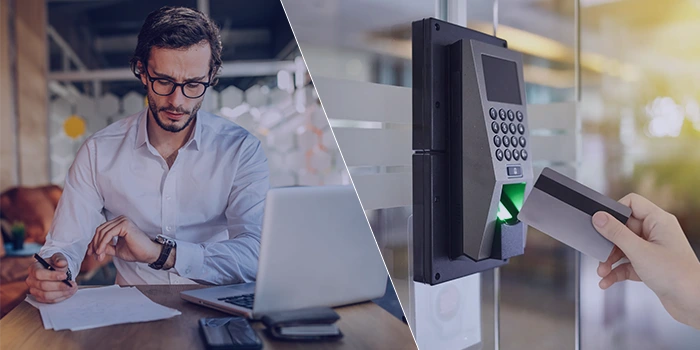
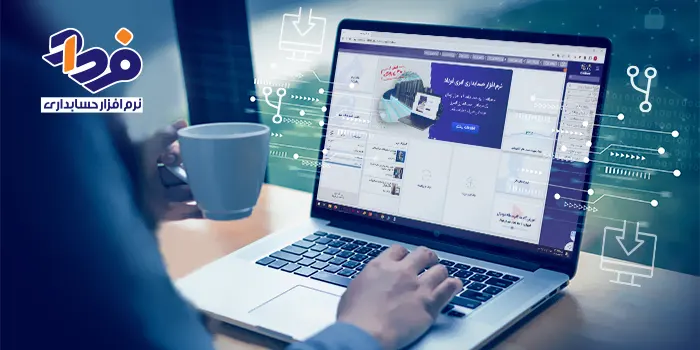




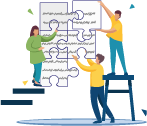




دیدگاه خود را ثبت کنید
تمایل دارید در گفتگوها شرکت کنید؟در گفتگو ها شرکت کنید.
نرم افزار نصب کردیم برای نحوه استفاده سوال دارم کسی پاسخ گو نیست
سلام وقت بخیر
ویدئو کار با تمامی فرم های نرم افزار فرداد در آدرس https://www.fardadgroup.com/blog/f-آشنایی-با-نرم-افزار-فرداد/ وجود داره
و همچنین میتونید داخل دوره رایگان و آنلاین نرم افزار حسابداری ما به ادرس https://www.fardadgroup.com/academy/ شرکت کنید.
سلام
بعد از اینکه برنامه نصب شد، موقع فعال سازی پیام ارتباط با سرور ممکن نیست میاد.
باشماره ۰۲۱۴۳۰۲۷ تماس گرفتم کسی پاسخگو نبود
سلام دوست عزیز
اگر برای نصب نرم افزار مشکل دارید با شماره 45276000-021 داخلی 613 یا داخلی 616 تماس بگیرید که راهنماییتون کنند.
سلام هنگام فعال سازی پیام امکان ارتباط با سرور نیست رو میاره برام .چون خارج از ایران هستم نمیتونم تماس بگیرم. ممنون میشم همینجا یا در ایمیل راهنمایی کنید.
سلام دوست عزیز
لطفا در تلگرام به آیدی (@FatemehFatehii) پیام بدید و مشکلتون رو مطرح کنید که راهنماییتون کنند.
دوست عزیز مشکل چطور حل شد ؟
سلام من برنامه را نصب کردم ولی موقع فعال سازی میگه ارتباط با سرور میسر نیست
سلام دوست عزیز
لطفا با شماره 43027-021 داخلی های 616 و 613 تماس بگیرید که راهنماییتون کنند.
سلام وقت شما بخیر
من نرم افزار رو نصب کردم ولی موقع فعالسازی error401 می ده
اگه ممکنه کمکم کنید
متشکرم
سلام دوست عزیز
با شماره 43027-021 داخلی 613 و 616 تماس بگیرید که راهنماییتون کنند.